专业的软件下载网站!

教育教学 | 4.4M
语言:简体
5 .0
应用简介
坐标点优化调整大师PointAdjuster主要用于数据点的可视化调整。用鼠标将数据点拖动到所需位置。软件自动获取新位置的坐标数据。可以进一步导出新位置点的坐标数据。到指定文件。
坐标点优化调整大师PointAdjuster主要用于数据点的可视化调整。用鼠标将数据点拖动到所需位置。软件自动获取新位置的坐标数据。可以进一步导出新位置点的坐标数据。到指定文件。
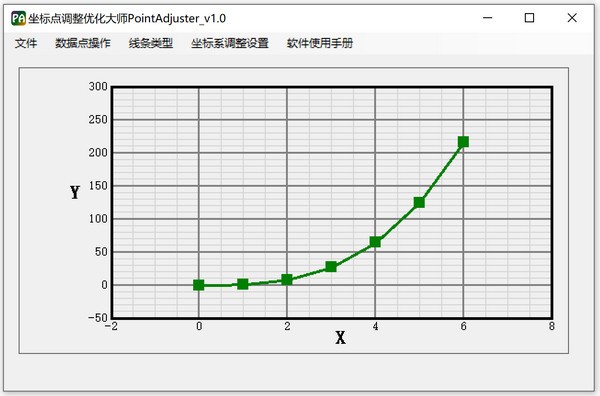
特征
该软件主要有以下功能:
(1)导入txt或dat格式的数据(两列,X和Y),通过本软件绘制数据曲线。曲线类型可以是直线或贝塞尔曲线;
(2) 可以用鼠标拖动数据点的位置,数据点的坐标值也会自动发生相应的变化。该功能可以直观地调整坐标值,以获得你想要的位置数据;
(3)上述调整后的数据点坐标值可以直接导出为txt或dat文件。
2 数据导入/导出
2.1 导入/导出数据格式说明
导入的文件格式为“*.txt”或“*.dat”,内容格式如下所示。该文件有两列数据。指定第一行是X还是Y。
如下左图所示,第一行写为“X Y”,表示第一列为X值,第二列为Y值。
如下右图所示,第一行写为“Y X”,表示第一列为Y值,第二列为X值。
XY 数据格式: YX 数据格式:
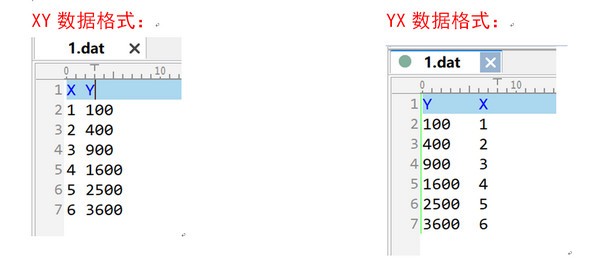
导出数据的格式与导入数据的格式相同。
2.2 导入文件
菜单栏-文件-导入数据,然后选择输入文件“*.txt”或“*.dat”导入外部数据,软件绘制相应的数据曲线。
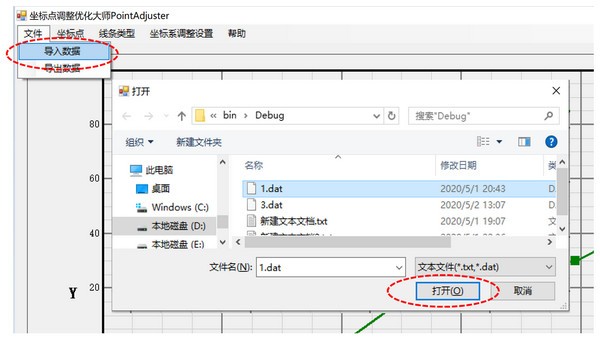
2.3 导出数据
调整好坐标点位置后,进入菜单栏-文件-导出数据,然后选择保存位置和文件名,即可将所有坐标点的数据导出为
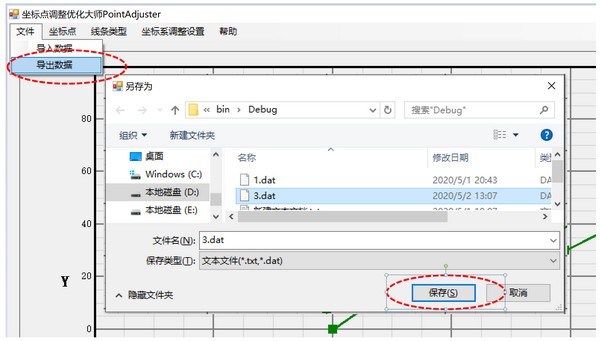
3 数据点操作说明
3.1 移动数据点
当鼠标位于数据点上时,直接拖动数据点即可移动数据点的位置,数据点的坐标值也会随之变化。
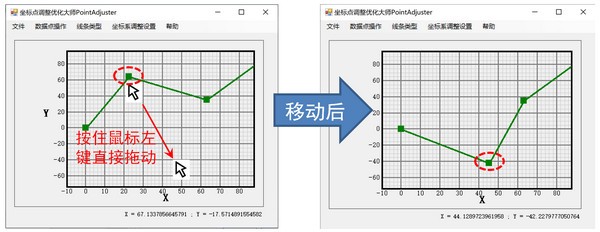
3.2 插入数据点
【数据点索引说明】
每个数据点都有一个唯一的索引值来标记该点,如下图所示:
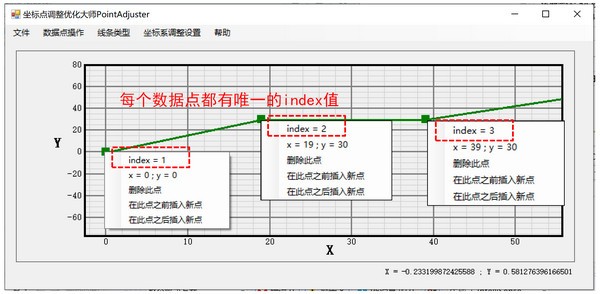
[插入数据点]
菜单栏-数据点操作-插入数据点,或右键单击数据点-在该点之前/之后插入新点,打开插入数据点的操作窗口。
如下图所示,打开插入数据点的操作窗口。索引是新点的序号,用于标记新插入所在的两个点。例如,如果新点的索引为2,则新点编号将位于索引为1的原始点和索引为2的点之间。插入新点后,索引为2的原始点的索引值将变为3。
3.3 删除数据点
将鼠标置于需要删除的数据点上,单击右键,显示右键菜单,选择“删除该点”即可删除该点。
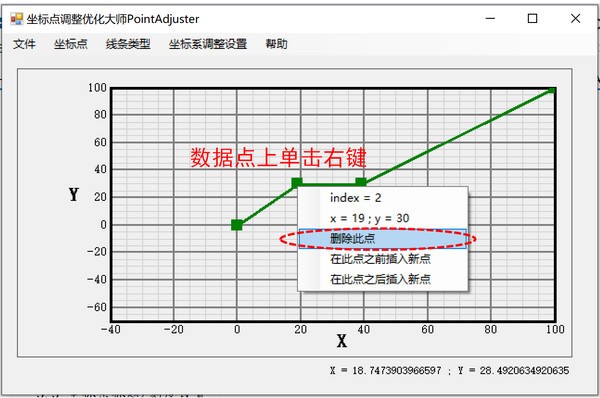
3.4 清除所有数据点
菜单栏-数据点操作-清除所有数据点即可清除所有数据点。
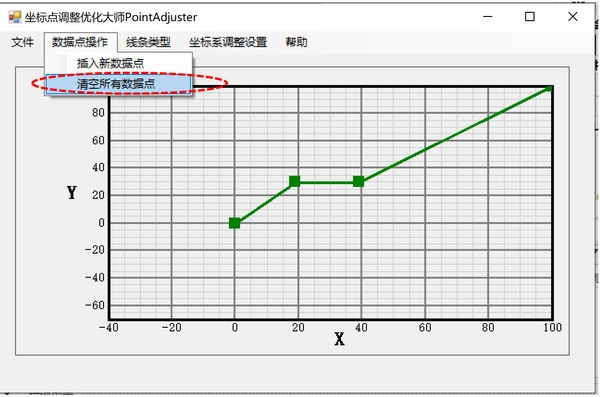
4 查看操作说明
使用鼠标可以轻松放大、缩小和拖动坐标系视图。
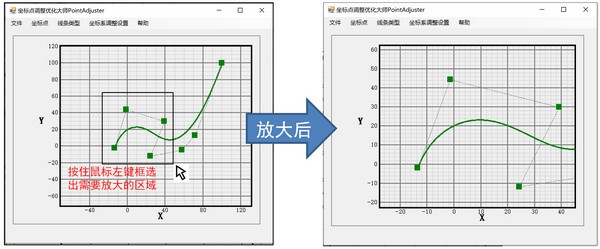
4.1 放大和缩小视图
放大和缩小有两种方法:
方法一:鼠标滚轮
在坐标系视图范围内,可以通过滚动鼠标滚轮轻松放大或缩小;
方法二:鼠标左键选择
在坐标系视图中,按住鼠标左键并选择要放大的视图区域。
4.2 右键拖动视图
在坐标系视图范围内,按住鼠标右键并拖动,可以随意拖动坐标系视图。
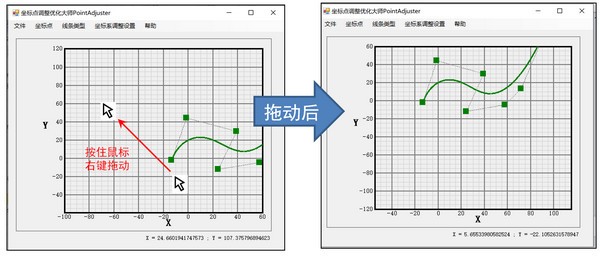
5 坐标系设置
用户可以自定义坐标系的XY范围、标题、比例、背景网格、数据线、数据点等。
5.1 打开设置窗口
方法一:在坐标系区域任意位置双击鼠标,打开设置窗口。
方法二:菜单栏-坐标系设置-坐标系设置
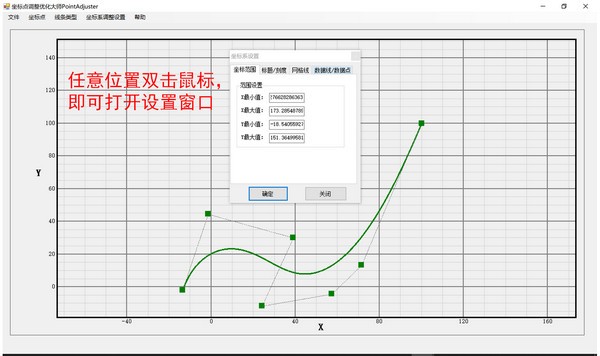
5.2 改变坐标系数取值范围
如下图所示,坐标系设置窗口-坐标范围可以自定义坐标系显示的X、Y范围。
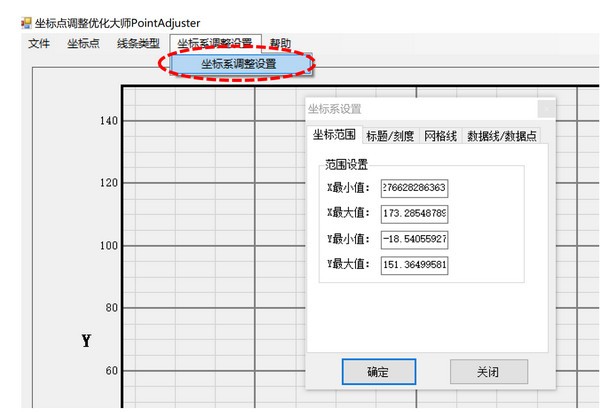
5.3 坐标系标题/比例设置
坐标系标题/比例设置如下图所示:
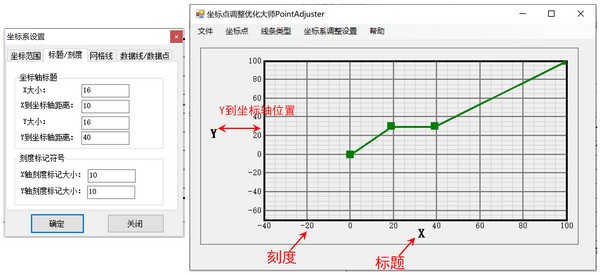
5.4 坐标系背景网格线设置
您可以设置背景网格线的宽度和颜色。
5.5 数据线/数据点颜色大小设置
您可以设置数据线和数据点的颜色和大小。
6 选择线路类型
菜单栏-线路类型,选择数据线的类型。您可以选择两种类型:直线或贝塞尔曲线。当您选择贝塞尔曲线类型时,数据点将成为贝塞尔曲线的控制点。
7 辅助功能
7.1 鼠标显示坐标值
当鼠标位于该坐标系内时,窗口右下角会显示鼠标位置的坐标值。
热门攻略