专业的软件下载网站!

图形软件 | 3.0M
语言:简体
4 .0
应用简介
图像转换器支持多种图像格式:BMP、WBMP、JPEG、PNG、TIF、GIF、PSD、ICO、PCX、TGA、JP2、PDF等。支持ICO透明色转换和GIF动态图像转换。能够改变图片的颜色、质量、亮度、对比度、DPI等属性。
图片转换器支持多种图片格式:BMP、JPEG、PNG、TIF、GIF、PSD、ICO、PDF等,支持ICO透明色转换,支持GIF动态图片转换;更改颜色、质量、亮度、对比度、DPI 等;根据比例或自定义值调整图像大小并旋转图像;添加自定义水印和艺术边框;预览效果图,所见即所得,操作简单直观。
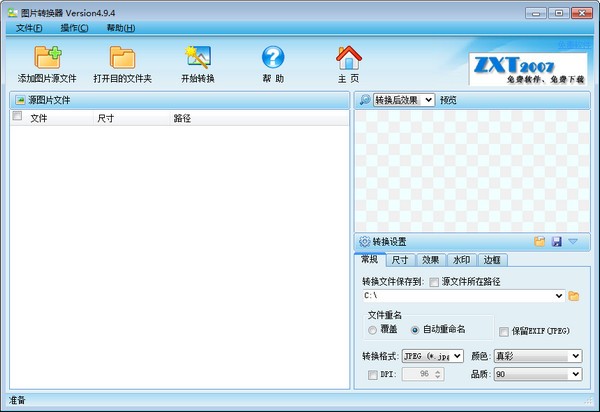
特征
1.批量转换图片格式。支持多种图像格式:BMP、WBMP、JPEG、PNG、TIF、GIF、PSD、ICO、PCX、TGA、JP2、PDF等。支持ICO透明色转换和GIF动态图像转换。
2.更改图片的颜色、质量、亮度、对比度、DPI等。
3. 根据比例或自定义值调整大小并旋转图像。
4.为图片添加自定义透明水印和自定义艺术边框。
5.支持渲染预览,所见即所得。
指示
第一步:选取源图片
将源图像文件添加到列表中
单击工具栏中的“添加图像源文件”按钮,或使用主菜单“文件”-“添加图像源文件”将源文件添加到左侧列表中。
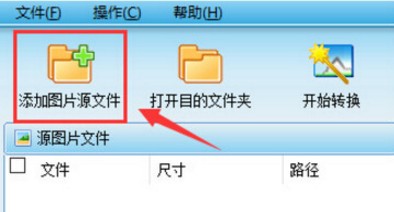
在列表中选择要转换的图像文件
用鼠标点击左侧列表中选择需要转换的图片文件。也可以使用主菜单“操作”中的菜单项或右键菜单项进行选择。菜单项包括:全选、不全选、反选。选择宽度较大的一个,选择高度较大的一个,并自定义选择。使用“自定义选择”菜单项根据图片的格式和大小选择图片。
从列表中删除图像文件
使用右键菜单项“删除所选”和“删除全部”可以从列表中删除所选或所有文件。
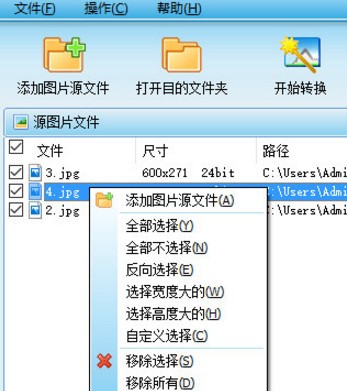
第二步:设置转换参数
常规设置
选择要存储转换文件的文件夹,选择转换后如何处理重复文件名,并设置转换文件的格式、颜色、图像质量和DPI。
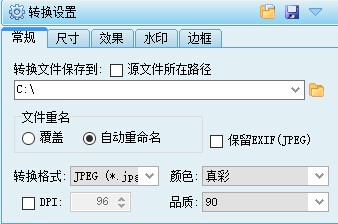
如果选择转换格式为ICO(*.ico),则可以选择转换后的图标文件是否透明并设置透明色的色差值。注:默认情况下,透明色以源图像文件左下角像素的RGB颜色为基准,加减色差值为范围;例如:源图像文件左下角像素的颜色为(160,170,150),色差为5,则透明色为从(155,165,145)到(165,175,155)范围内的颜色。转换为透明ICO时,请勿选择“真彩色”颜色。
单击“保存模板”按钮可将当前所有设置(包括:常规、大小、效果、水印、边框)保存为模板文件以供将来使用。
单击“加载模板”按钮,选择打开之前保存的模板文件。
尺寸设置
调整图像大小或将图像旋转一定角度。您可以选择“比例”或“指定尺寸”来调整图像尺寸。当您选择“指定尺寸”时,您还可以选择是否裁剪图像中超出指定范围的部分。
注意:如果您已设置为图像添加边框,则调整图像大小时预览可能会显示边框偏差。请点击“刷新预览”。
效果设置
更改图片的亮度和对比度。选择“增加”或“减少”亮度或对比度,然后输入要增加或减少的值。
水印设置
选择水印类型:图片水印或文本水印。
图片水印:
选择水印图像文件(请使用其他图像编辑软件创建水印图像,例如Photoshop),并调整水印的大小、位置和透明度。当源图像尺寸较大而水印图像尺寸较小时,预览中将看不到水印效果。此时,请调整水印文件的大小或重新选择合适大小的水印文件。
文字水印:
点击文字编辑框右侧的按钮,进入水印文字编辑界面:
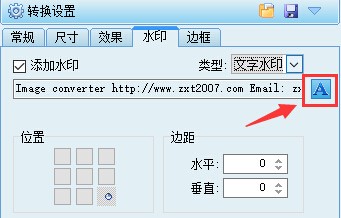
单击左侧的“新建”按钮可以清除当前画布中的所有文本并重新创建您自己的文本水印。
单击左侧的“添加文本”按钮,然后单击画布上要放置文本的位置。将添加新的一行空白文本,您可以在其中输入所需的文本。如果需要编辑已添加的一行文字,请双击该行文字进入编辑状态。如果需要移动文本,请在画布上单击鼠标选择要移动的文本(按Shift键可选择多个),然后将文本拖至指定位置。
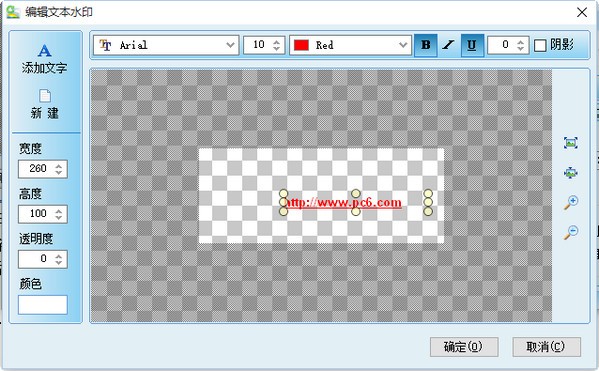
调整画布大小、颜色和透明度:在左侧相应的编辑框中修改所需的值。
设置文本字体属性:在画布中单击鼠标选择需要修改的文本(按Shift键可选择多个),然后在界面上方工具栏中设置字体属性。您可以设置字体名称、大小、颜色、模式和旋转角度。是否有阴影效果。
缩放画布:为了更方便观察,您可以使用界面右侧的按钮来放大或缩小画布。
边框设置
您可以选择使用软件自带的边框图片,也可以选择自定义的边框图片。在下拉框中选择“自定义”项,然后点击旁边的按钮,选择自定义边框图片;边框图片的样式请参考软件自带的。边框图片。
第三步:开始转换
完成第一步选择源图像和第二步设置转换参数后,单击工具栏中的“开始转换”按钮。
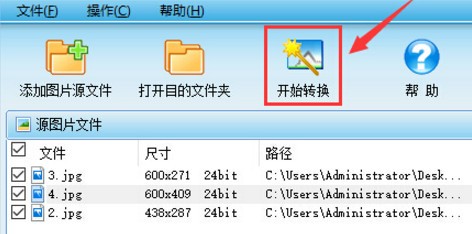
变更日志
支持RAW数码相机格式、DICOM医学成像格式和Apple系统图形格式。
支持大文件。
合并并输出PDF、PS、DCX、TIFF。
修复BUG。
热门攻略